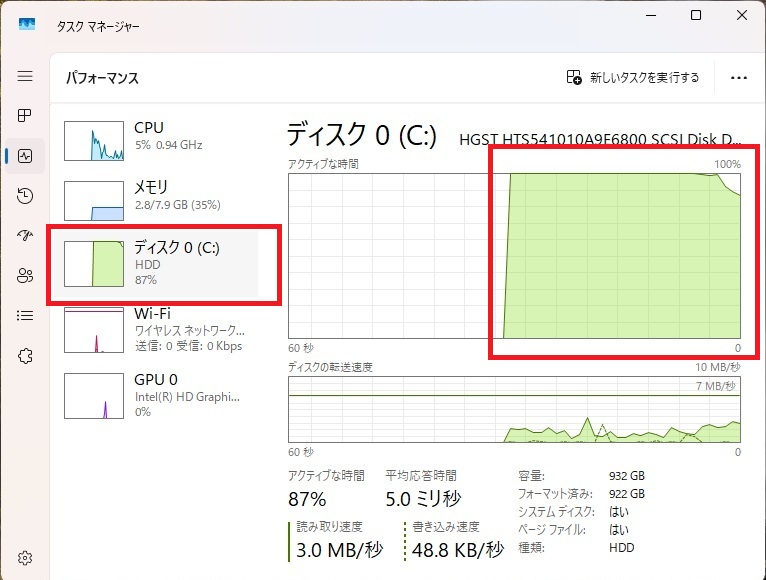こんにちは。りゅうじです。
今、使っているノートパソコンが2015年製なのですが、Windows10のサポート終了(2025年10月)まで1年を切ったのでWindows11(24H2)にアップグレードしました。ですが今まで以上に起動時間が長くなり更に起動後の動きまで遅くなりました。買い替えも検討したのですがそこそこのスペックのパソコンを買おうとすると10万円以上になります。そこで、低コストで動作が早くなるHHDからSSDへの乗り換えを行いました。
HDDからSSDに乗り換えた結果、2015年製のノートパソコンでもWindows11がサクサク動くようになったのでその方法をご紹介します。
容量は1TBのHDDから500GBのSSSDに換装しました。Windows11の最小システム要件を満たしていなかった為、「Server機として認識させる方法」で行いました。詳細については、また別の記事でご紹介したいと思います。
使用するSSDとケーブル
Acronis True Image(アクロニクストゥルーイメージ)を使うと数クリックで簡単にディスククローンを作成することができます。Acronis True Imageを使うためには1つだけ条件があり、HDDかSSDのどちらかにウエスタンデジタルの製品が必須になります。

SSDはウエスタンデジタルのSSDブルー500GB 2.5インチです。ウエスタンデジタルは、HDDの世界シェア2位のトップクラスの企業です。ウエスタンデジタルの公式HPはこちらです。
SSDを選ぶ時の注意点!
・「容量」 SSDの容量を決める時は、必ず「HDDの使用領域以上」の容量があるSSDを選んで下さい。例えば使用領域が550GBであれば1TBのSSDが必要です。
・「インチ」 3.5インチはデスクトップ用、2.5インチはノートパソコン用です。今回は、ノートパソコンなので2.5インチを選んで下さい。
・「接続口」 ノートパソコンSATAを選んで下さい。
・「M.2 SSDではないものを選ぶ」 接続口が違うので取り付けられません。
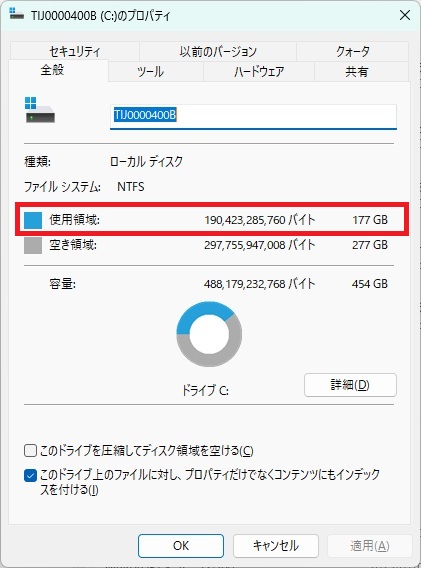
このパソコンの場合は、使用領域が177GBなので500GBのSSDをを選びました。1TBでも良いのですが「500GBで充分」なのと「価格が1.5倍ぐらいになってしまう」という理由で500GBのSSDにしました。

ケーブルは、YFFSFDC USB3.0 2.5インチ HDD/SSDケース。ケーブルは何でも大丈夫です。
SSDに乗り換える前のディスクの状態

タスクマネージャーを見るとHDDの使用率が100%に張り付いていて動作が遅くなる典型的なパターンでした。HDDの処理速度の遅さがパソコン動きを遅くしています。こういう状態であればディスク(HDD)をSSDに乗り換えると快適になります。
HDDからSSDに置き換える方法
HDDからSSDに乗り換える方法を準備から乗り換え後の確認まで順番に説明していきます。
「MBR」か「GPT」かを確認する
パソコンのHDDが「MBR」か「GPT」かを確認します。なぜ確認が必要なのかというとSSDも同じモードにする必要があるからです。確認する方法は、パソコン下の「Windowsロゴ を右クリック」⇒「ディスクの管理」⇒「プロパティ」⇒「ボリューム」と進むとをクリックすると次の画面が表示されます。ここでパーティションのスタイルの行を確認して下さい。
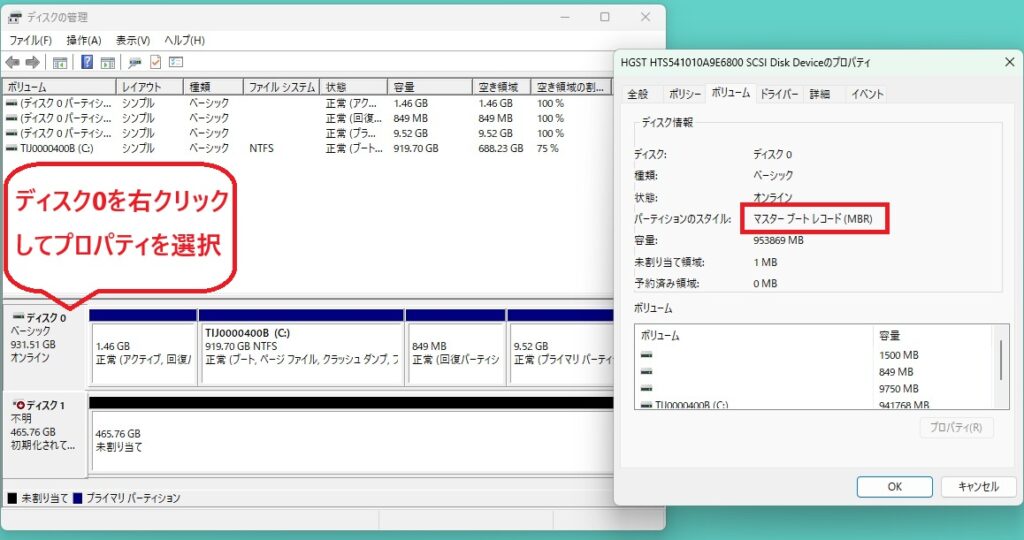
このパソコンは「MBR」モードです。
SSDを初期化する
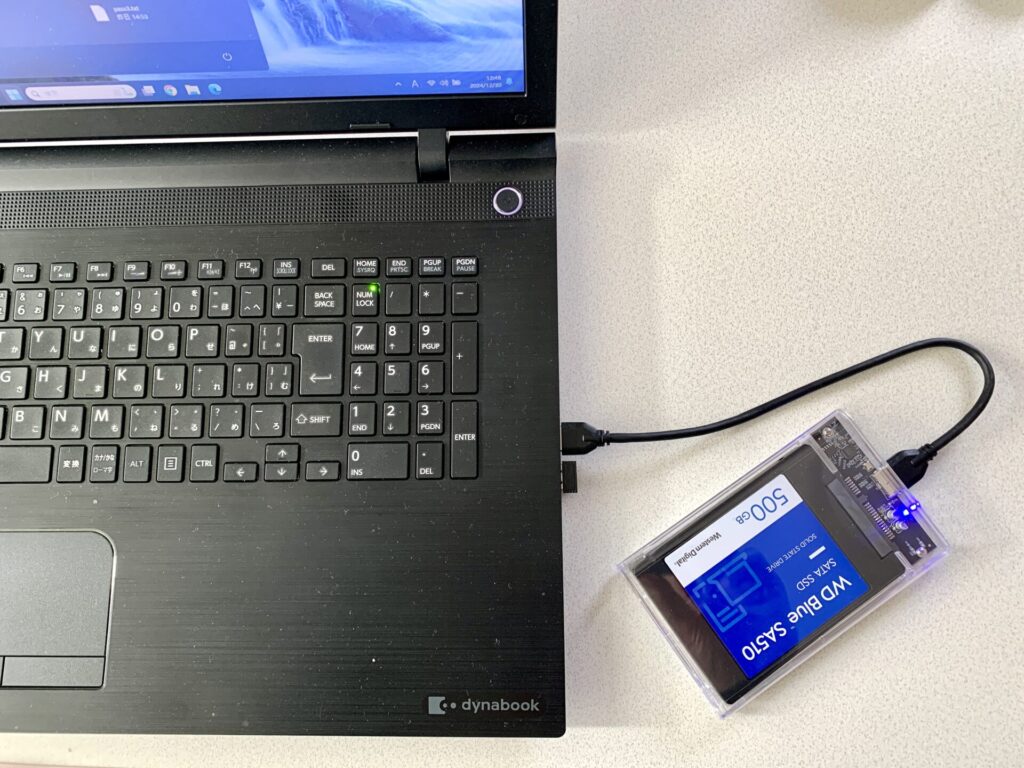
SSDをパソコンに接続します。
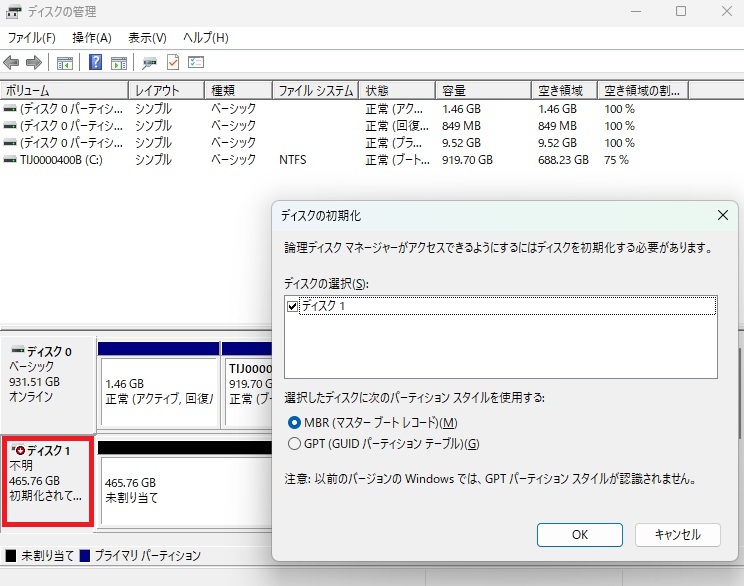
ディスク1に「初期化されていません」と表示されます。次に、ディスク1を右クリックして「ディスクの初期化」を押します。自動で認識して選択されていますが一応、先ほど目視した内容と合っているか確認してOKを押して下さい。
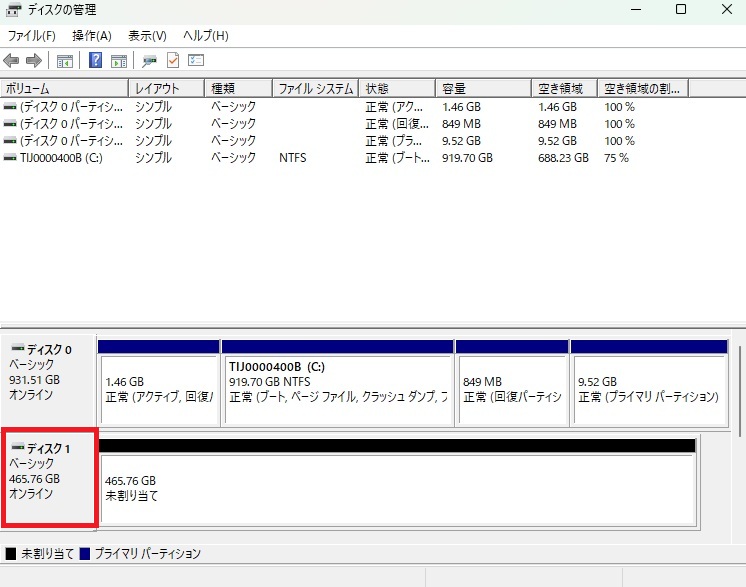
ディスク1が「オンライン」になれば初期化が完了です。
ソフトのダウンロードとインストール
「アクロニクストゥルーイメージWD」はHDDかSSDどちらかにウエスタンデジタルの製品が接続されていれば使用できます。
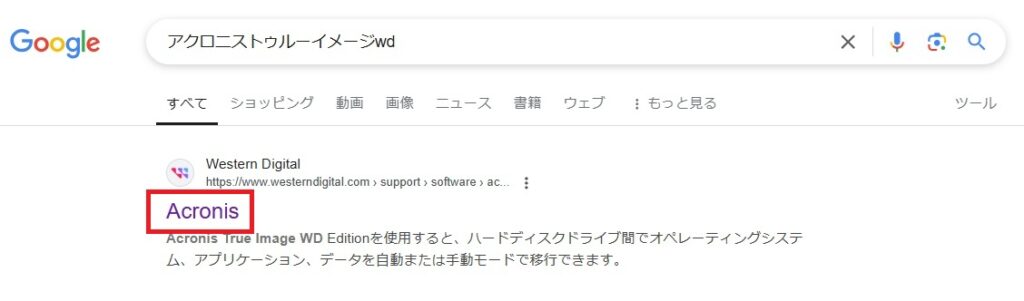
ブラウザーで「アクロニクストゥルーイメージWD」を検索します。Cookie(クッキー)の同意が求められた時は「承諾」を押して下さい。
「アクロニクストゥルーイメージWD」のダウンロードURLはこちら。
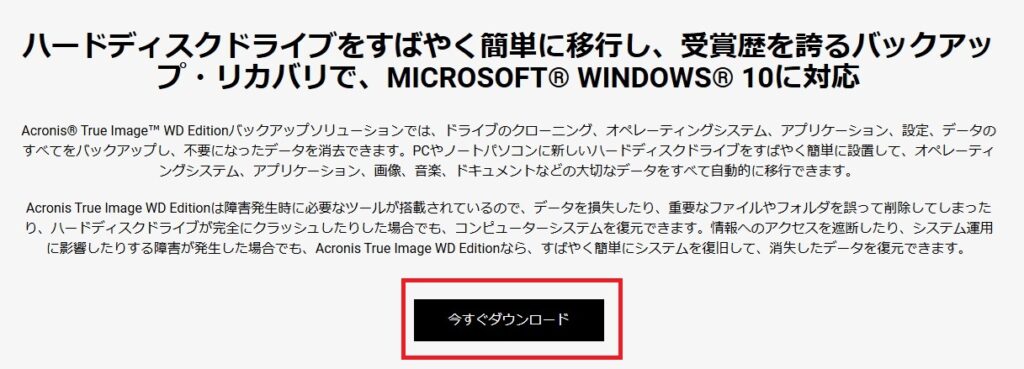
「今すぐダウンロード」を押します。
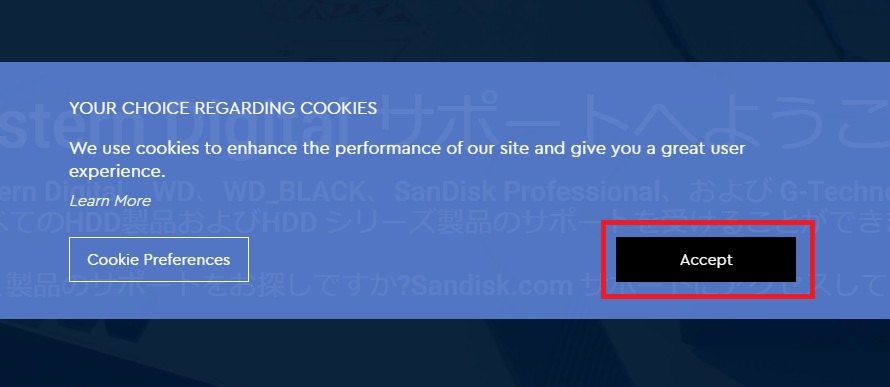
Cookie(クッキー)の同意が求められるので「Accept」を押して下さい。
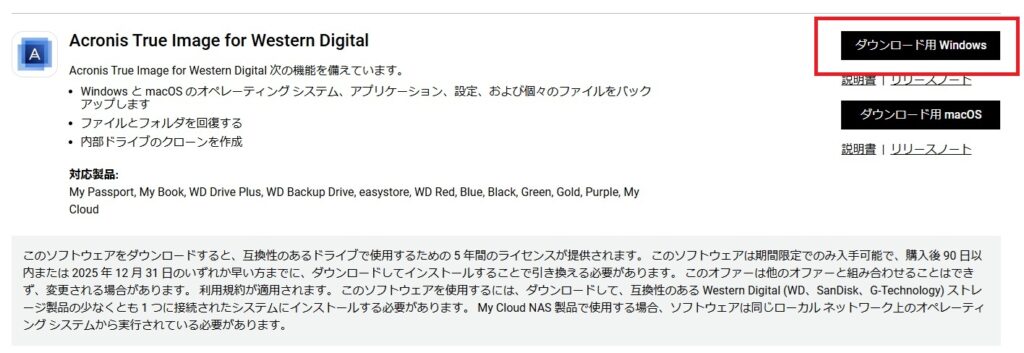
「ダウンロード用Windows」を押すとダウンロードが開始されます。
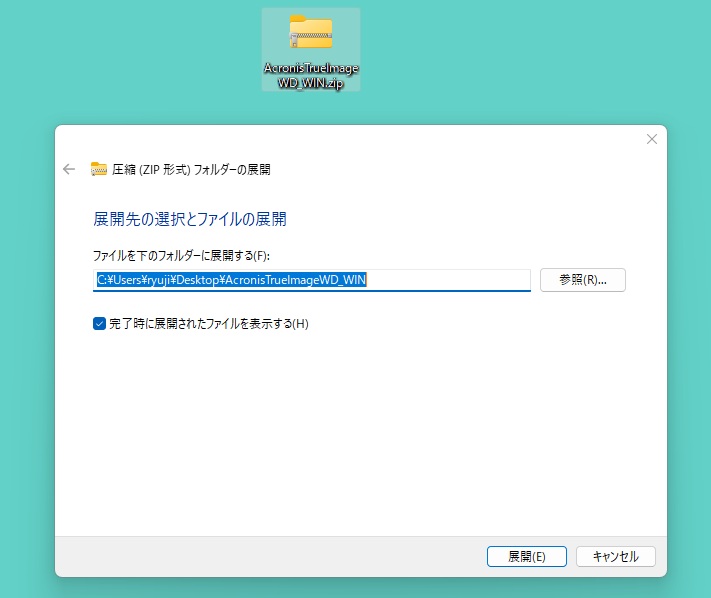
ダウンロードしたZIPファイルを右クリックして「すべて展開」を押します。
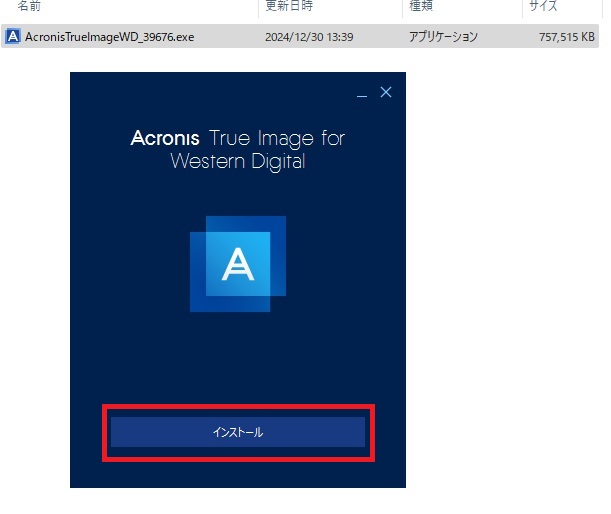
インストーラーをダブルクリックすると「インストール」と出てきますのでこれを押してインストールを開始します。インストールが終わるまで10分程かかりました。
ディスククローン開始
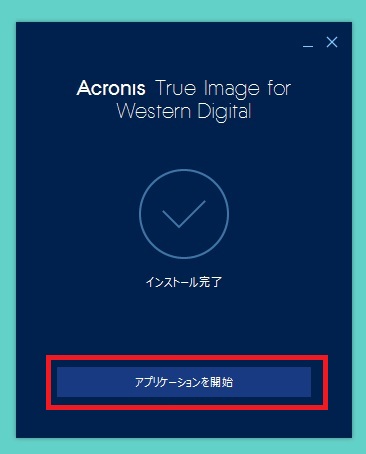
インストールが終わると「アプリケーション開始」と出てきますのでこれを押して下さい。
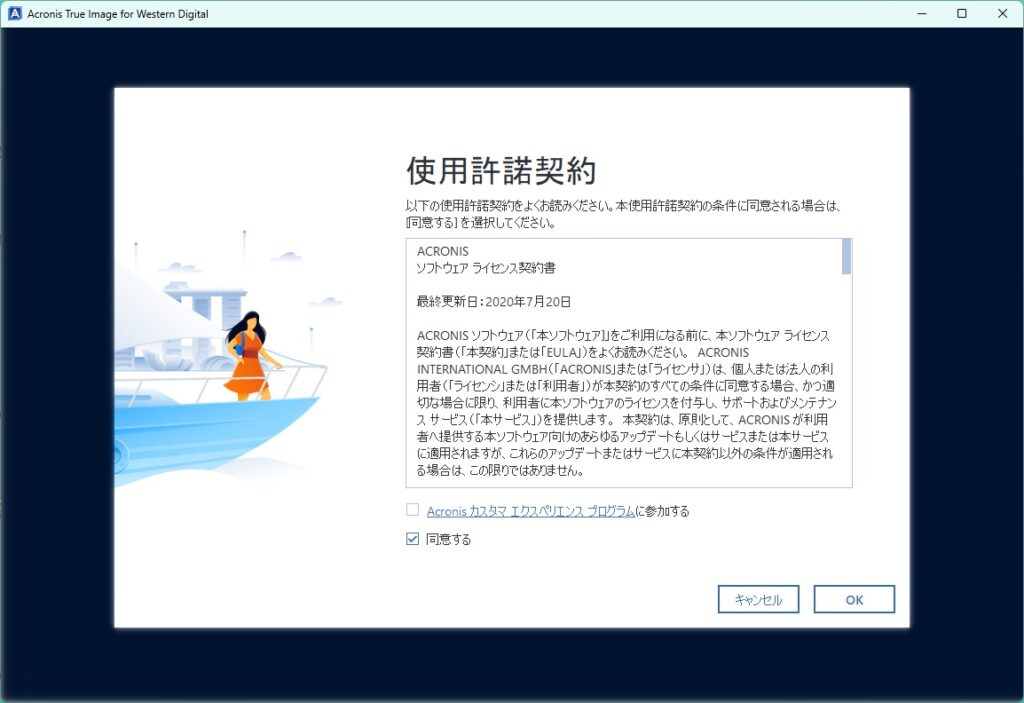
「使用許諾契約」が出てくるので「同意する」にチェックをして「OK」を押して下さい。
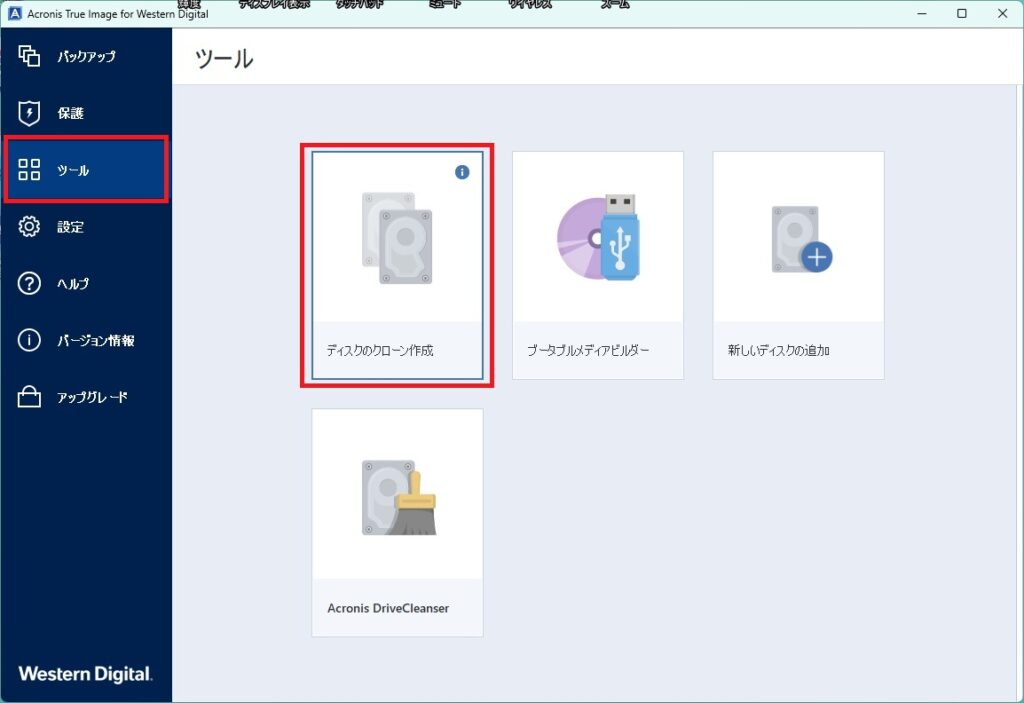
上から3つ目の「ツール」押して「ディスクのクローン作成」を押して下さい。
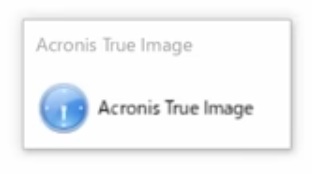
ディスクのチェックが始まります。これはかなり時間がかかります。このパソコンでは20分ほどかかりました。
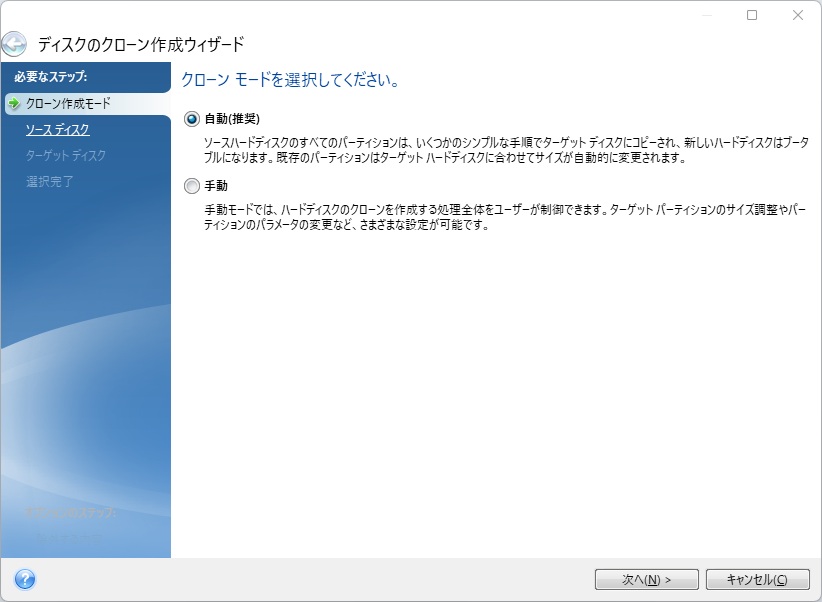
チェックが終わるとクローンモードを選択する画面になるので「自動(推奨)」にチェックを入れて「OK」を押します。この後、またディスクの画面がでてしばらく待ちます。このパソコンでは30分ほどかかりました。
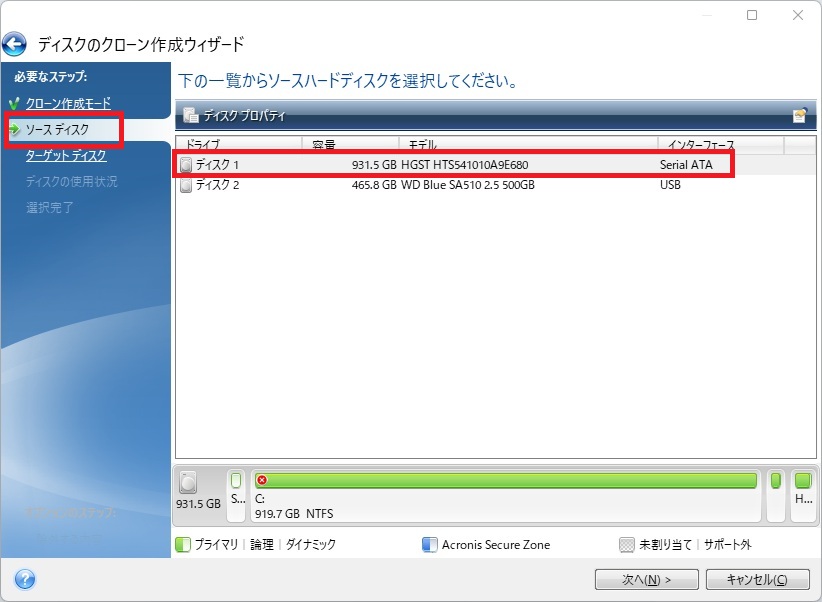
・ソースディスクはコピー元のディスク。
・ターゲットディスクはコピー先のディスクです。
SSDが空っぽの場合は自動で認識されますので、ソースディスクはHDD、ターゲットディスクはSSDが自動で選択されます。念の為、ソースディスクがHDDになっていることを確認して「次へ」を押します。
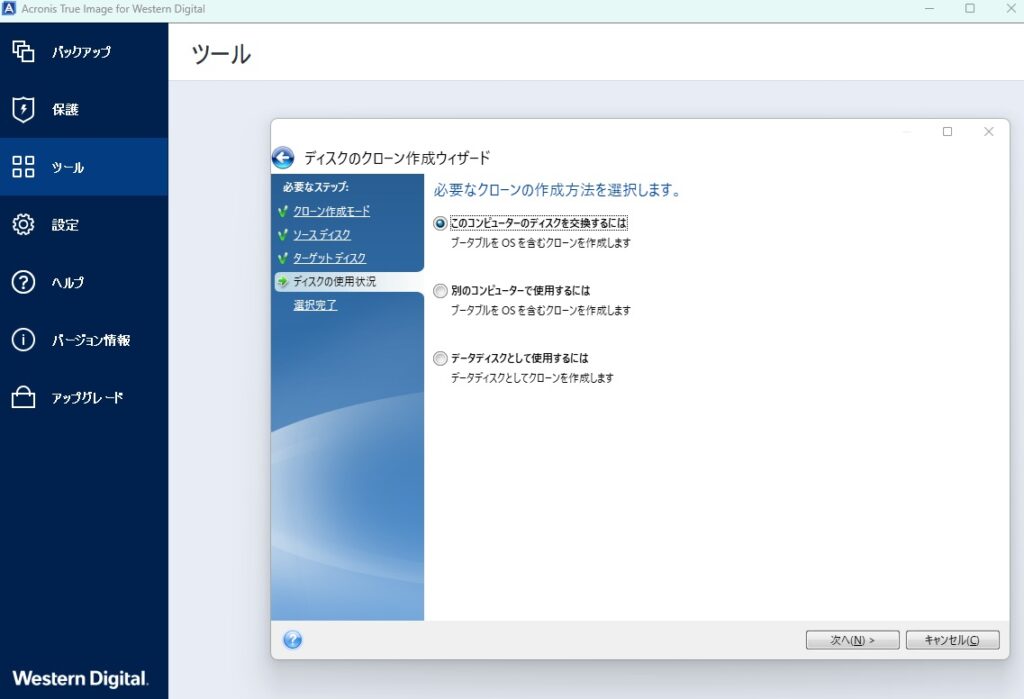
「このコンピュータのディスクを交換するには」にチェックを入れて「次へ」を押します。
(画像を撮れていませんでした。)この後、選択完了画面になるので適用前後のディスクの状態を確認して「実行」をおすとクローン作成が始まります。このパソコンで1時間20分ほどかかりました。
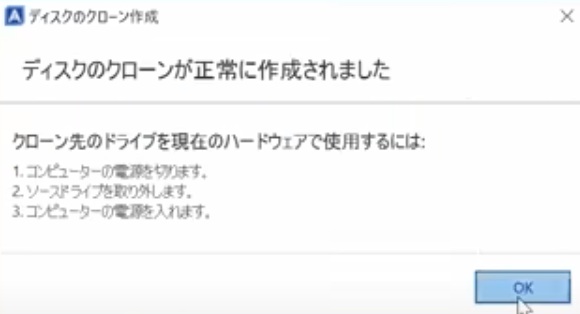
クローン作成が終わると「ディスクのクローンが正常に作成されました」と表示されます。(画像はありませんが)ここで「Windowsロゴ を右クリック」⇒「ディスクの管理」とすすむとクローンがちゃんと作成されているのを確認することができます。クローン作成が終わったらSSDを取り外して下さい。
ここが「アクロニクストゥルーイメージ(Acronis True Image)」の凄いところで、コピー元とコピー先の容量が違う場合、他のソフトだと割り当て領域の設定が必要ですが、このソフトは自動でやってくれます。
ディスクを交換しよう

パソコンの裏蓋のねじを全て外します。
一度、裏蓋を開けてしまうとメーカー保証の対象外となってしまいますので注意して下さい。

バッテリーを外してディスクドライブを引き抜きます。ディスクドライブが外れたら指を少し入れて引き上げると外し易いです。特定の箇所だけ外れないような時は、ネジが残ってないか確認して下さい。

裏蓋が外れたらHDDを取り外します。このパソコンは2か所の緩衝材を外してHDDを左方向(コネクタと反対側)に動かすと取り外せました。

HDDが取り付けられていた所にSSDを取り付けます。SSDの取り付けが出来たら裏蓋をしめて電源を入れます。
交換後の確認をしよう
起動にかかる時間は、交換前は1分40秒だったのが約35秒、約半分以下の時間になりました。加えて起動後の動きもスムーズでサクサク動くようになりました。
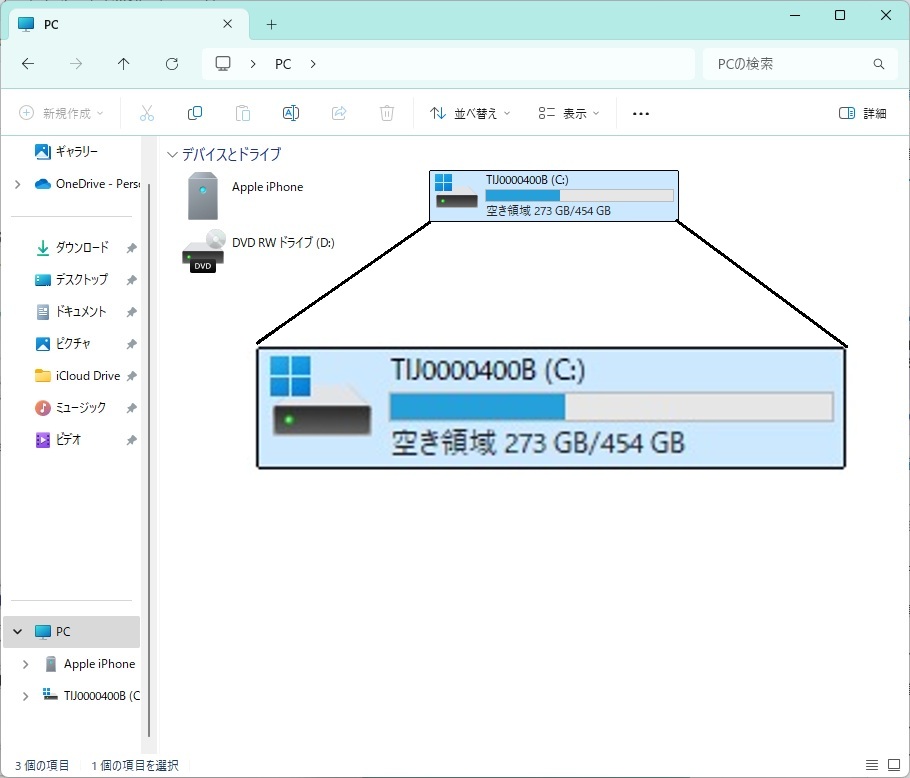
エクスプローラーでCドライブの容量を確認すると919GBから454GBになっています。1TBのHDDから500GBのSSDに置き換えたのでこれでOKです。
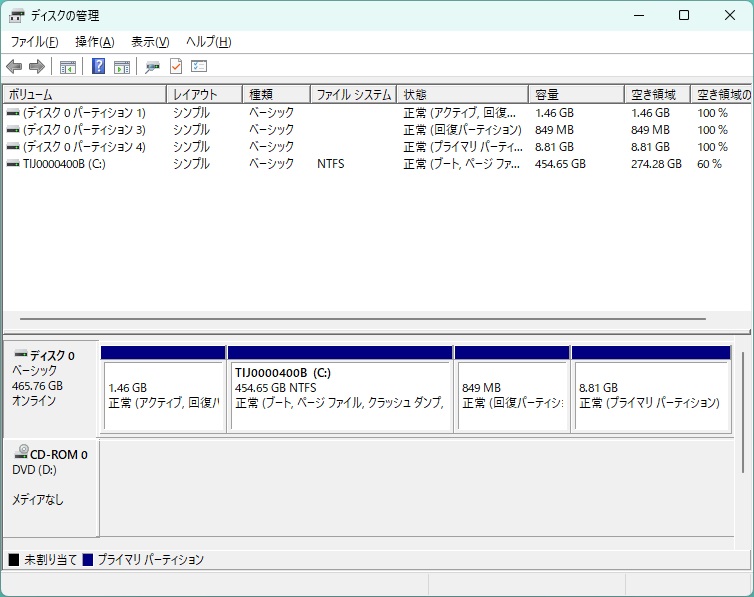
ディスクの管理もディスク0が465GBになっています。こちらも1TBから500GBのSSDに交換したのでこれでOKです。
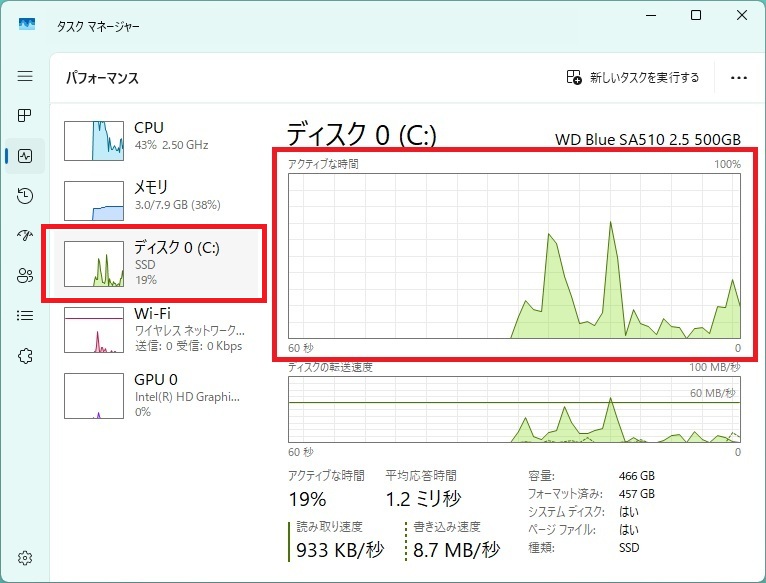
起動時のディスクの状態です。交換前は100%だったのが交換後は殆ど負荷がかからない状態になっています。
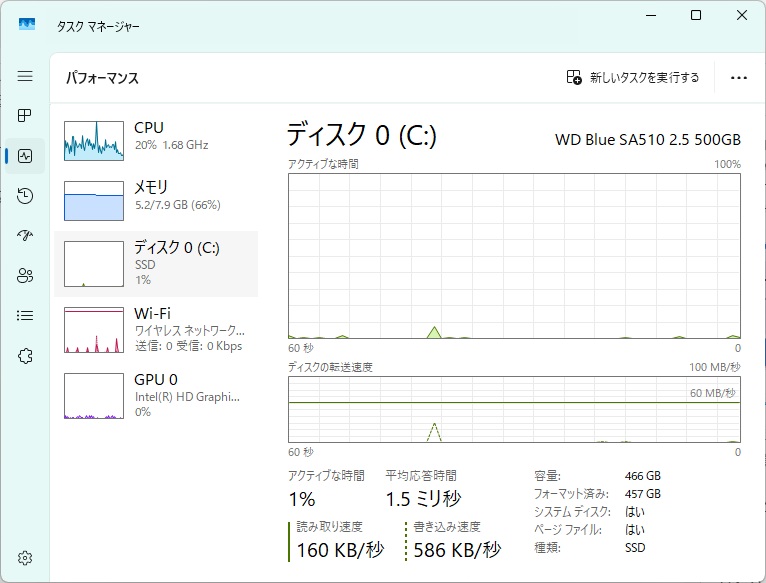
起動して暫く時間が経過した後もディスクに負荷がかかっていないのでサクサク動きます。
以上でHDDからSSDへの置き換え作業は完了です。
まとめ
HDDからSSDに置き換える方法をご紹介しました。「アクロニクストゥルーイメージ」は、ウエスタンデジタルの製品が接続されていないと使えないという制約がありますが、HHDとSSDの容量が違っていても数クリックで簡単にクローン作成できるのですがおすすめです。
HDDからSSDに置き換ることで10年前のノートパソコンでもWindows11がサクサク動くようになりました。起動時間や起動後の動きにストレスを感じている方は是非、HDDからSSDへの置き換えをやってみて下さい。
最後まで読んでいただき、ありがとうございました。